三、注册并激活mydlink账号 以上的设置和传统无线路由器的设置是一样的,下面就开始了云路由特有的配置:将路由器注册到mydlink云端。 首先:设置mydlink帐户 打开浏览器,在地址栏中输入D-LinkDIR-605L的管理地址:输入正确的用户名密码后,出现下图所示: 192.168.01请看如下
三、注册并激活mydlink账号
以上的设置和传统无线路由器的设置是一样的,下面就开始了云路由特有的配置:将路由器注册到mydlink云端。
首先:设置mydlink帐户
打开浏览器,在地址栏中输入D-LinkDIR-605L的管理地址:输入正确的用户名密码后,出现下图所示:
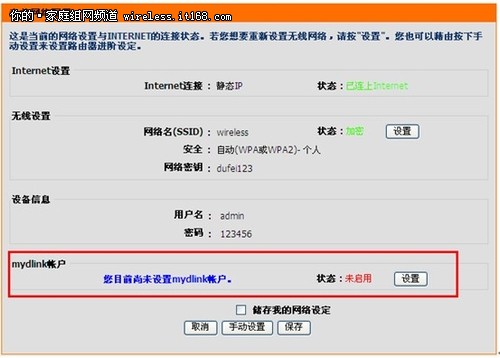
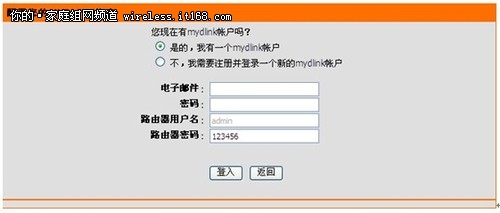
192.168.01如果你已经有一个mydlink帐户了的话,就选择“是的,我有一个mydlink帐户”,输入正确的电子邮件地址和密码,如果以前mydlink帐户,就选择“不,我需要注册并登录一个新的mydlink帐户”,因为,我以前没有用过云路由,所以只能是注册一个新的帐户,如下图所示:
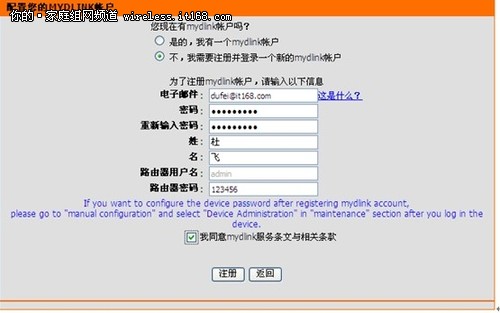
说明:
电子邮件:填写可用的电子邮箱作为mydlink帐户,一定是可用的,认证邮件会发到此邮箱。
密码:mydlink帐户的密码,不是电子邮件密码。
重新输入密码:确认一次mydlink帐户的密码。
姓名:在此只是一个标示,意义不大。
路由器用户名:是此路由器上所设置的用户名,在此使用admin。
路由器密码:是路由器用户名所对应的密码,不能错!
上述信息确认无误后,点击“注册”。此时,出现配置正在生效的提示,稍等片刻之后,返回管理界面首页,如下图所示:

可以看到,认证邮件已经发到我们刚才注册用的电子邮箱里了。
其次,激活mydlink帐户。
下面需要新开一个窗口去收邮件,登录到电子邮箱中,打开收件箱。如下所示:注意,如果收件箱中没有,需要关注一下垃圾邮件。
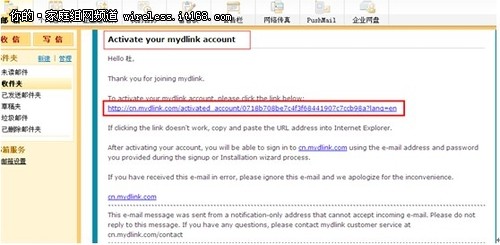

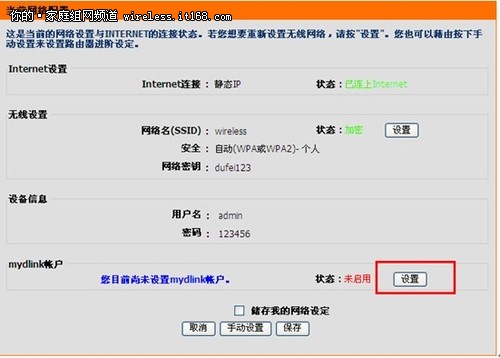
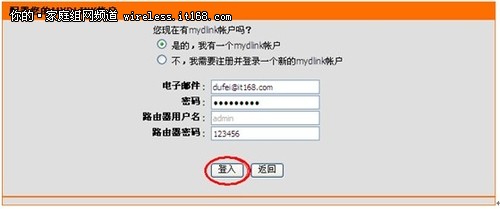
因为,此时我们已经有一个mydlink帐户了,所以我们需要选中“是的,我有一个mydlink账户”,输入正确的电子邮件、密码、路由器用户名、路由器密码之后,点击“登入”出现配置正在生效的提示,片刻后自动返回管理界面,如下图所示:
tags:192.168.01