呵呵,这个wan口设置就是刚才咱们使用设置向导设置好的广域网(相对本局域网)信息 大家应该看到了上图wan口连接类型有7个可供选择,根据自己的需要选择即可 mac地址克隆就不需要详细介绍了吧,主要是外接设备需要请看如下
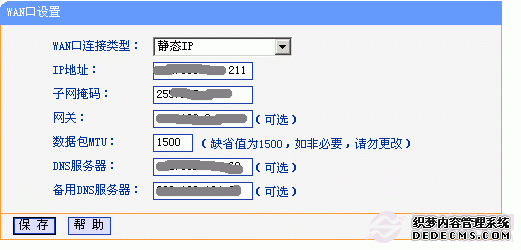
呵呵,这个wan口设置就是刚才咱们使用设置向导设置好的广域网(相对本局域网)信息
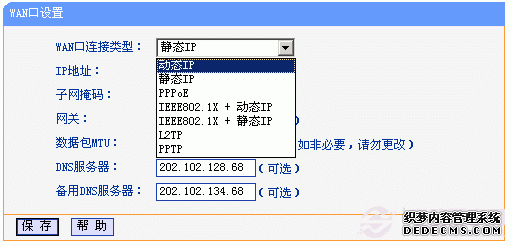
大家应该看到了上图wan口连接类型有7个可供选择,根据自己的需要选择即可
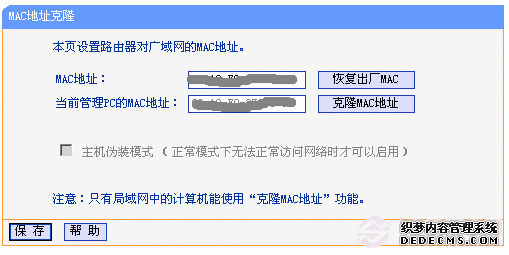
mac地址克隆就不需要详细介绍了吧,主要是外接设备需要绑定mac的时候,才需要更改为已允许的
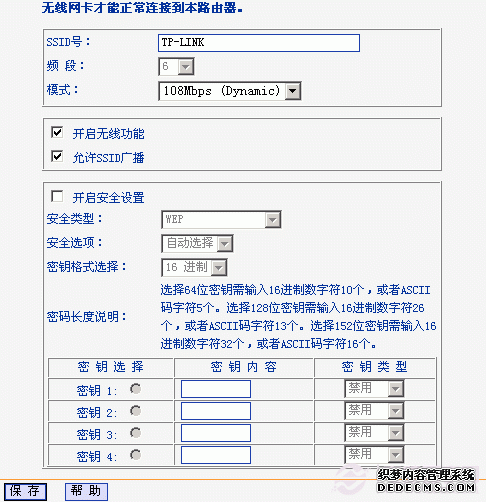

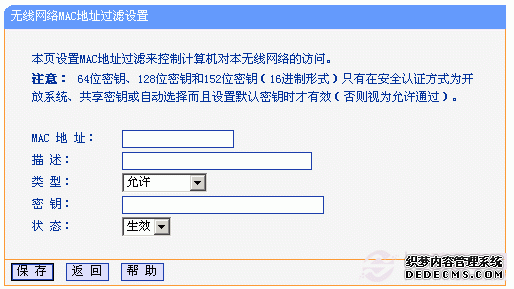
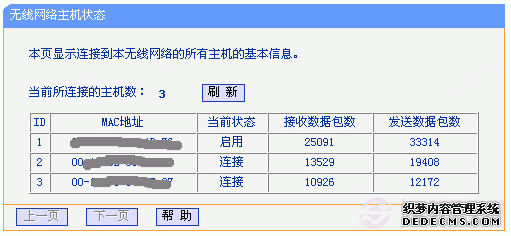
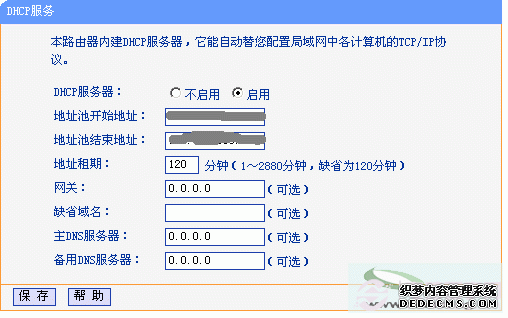
这里可以选择是否启用dhcp服务,如果启用了可以分配地址段等信息,即我们用电脑拨号上网是自动分配的ip地址(不要往坏处想啊) 这里可以选择静态地址分配,即给mac绑定ip地址 在上一步点击了添加后,会转到上图的窗
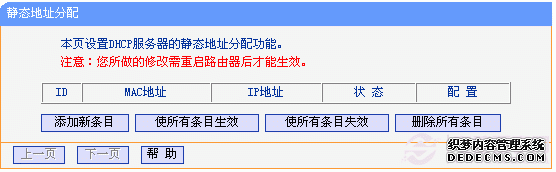
这里可以选择静态地址分配,即给mac绑定ip地址
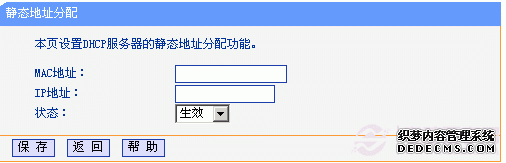
在上一步点击了添加后,会转到上图的窗口,在这里输入想要绑定的mac和ip地址就可以了还可以选择是否生效呵呵。对于限制上网时间段的朋友有用
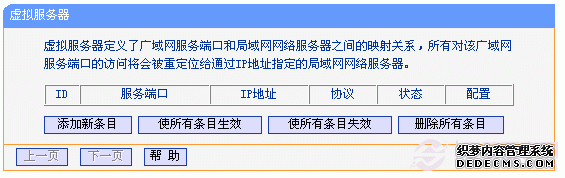
这个虚拟服务器就比较重要了,对于需要和外部进行数据共享的朋友。点击了添加会转到下图所示
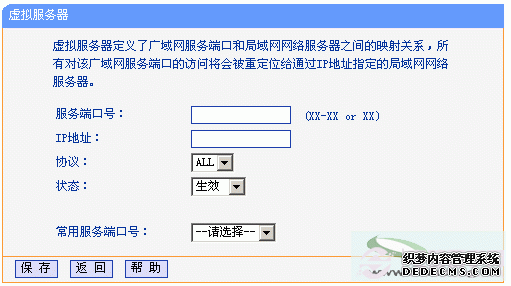
在这里添上服务器开放的端口号、ip地址等
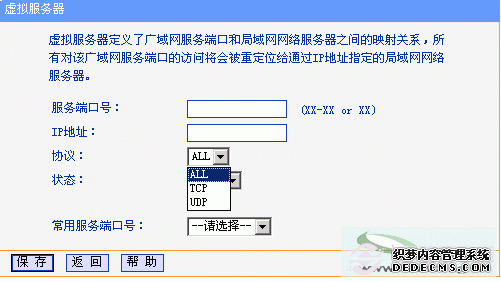
协议可以选择all(全部)、tcp和udp三种
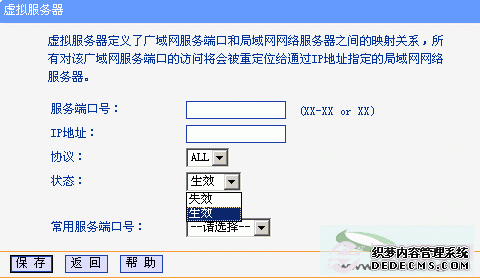
还可以选择生效或者失效,即对相应的服务器开启或者禁用
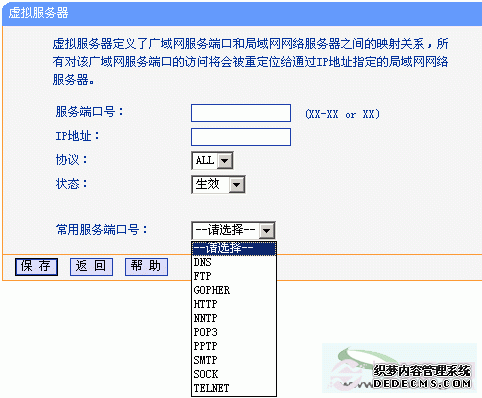
常用的服务端口号有以上10中,大家可以选择相应的,如果一台服务器需要开启多个项目,那多建立几个虚拟服务器指向同一ip就可以了
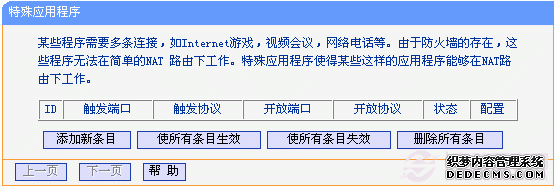
tags:TP-Link,路由器,怎么,设置,无线,详解,现在,家庭,