选择需要添加的硬盘 FreeNAS提供专业的BT下载页面 FreeNAS拷贝到U盘的过程相当简单,选择源数据介质(就是CD光盘)与目标数据介质以后就能进行拷贝,拷贝数据的速度还是相当快的,大约经过1分钟左右,就能将整个FreeNAS系统安装到U盘上;需要注意的是,U盘内的请看如下
选择需要添加的硬盘
FreeNAS提供专业的BT下载页面

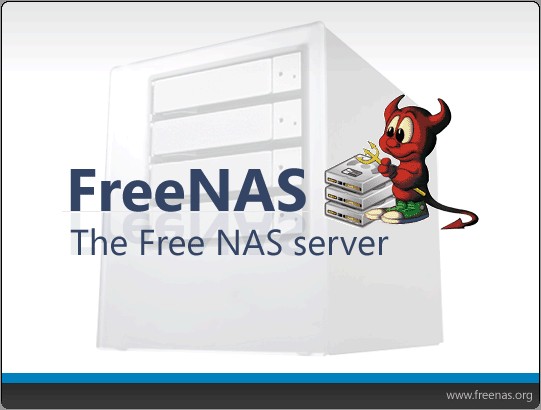

FreeNAS拷贝到U盘的过程相当简单,选择源数据介质(就是CD光盘)与目标数据介质以后就能进行拷贝,拷贝数据的速度还是相当快的,大约经过1分钟左右,就能将整个FreeNAS系统安装到U盘上;需要注意的是,U盘内的数据将会完全覆盖,所以还是要先将有用的数据备份好。安装成功后,重启,再将开机设备改为USB启动进入上文的FreeNAS主界面,进行下一步操作。
FreeNAS实际上就是将一台普通的PC变成一台网络存储服务器,FreeNAS可被安装于硬盘或移动介质FlashDisk上,所占空间不足16MB。它是组建简单网络存储服务器的绝佳选择。本次测试选用梅捷SY-E350-U3M作为测试主板,选用这的理路由很简单,一体化,低功耗,非常适合做NAS。
开始下载以后,只要用户双击BT任务可以看到任务的详细信息,包括下载文件的具体信息、网络状态、种子数量等一般BT下载工具应用的功能在这里都能找到,实在相当方便,有了这个功能瞬间增值万元?梅捷APU变成万元NAS,懒人们就不需要特意开机挂通宵下载了,一切交给低功耗的APU平台自动运行,第二天起来只要打开共享文件夹就能找到BT下载回来的文件了,相当方便
待FreeNAS系统重新出现菜单的时候首先选择第一项,选择系统内可用网卡,FreeNAS支持梅捷SY-E350-U3M集成的千兆网卡,所以在网卡控制界面会看到集成网卡的MAC地址,这个是唯一的,选择网卡以后再选“OK”。
硬件安装上,除了光驱还要准备一个容量在2GB以上的U盘,至于为什么要用到U盘,主要是FreeNAS主界面有拷贝系统到U盘或硬盘的功能,只要(必须)进行了一次安装,就免去以后光驱加载FreeNAS的麻烦了。
大概等待几秒中,FreeNAS就会提示网络参数设置成功,在节目左上角会看到之前设置好的IP地址,这样就可以到客户端进行下一步设置;当然,你可以先验证一下刚才设置的有效性,利用FreeNAS主界面的“PingHost”功能,就可以验证与网关(就是主路由)的链接有效性,档顺利通过测试就可以从客户端操作了。
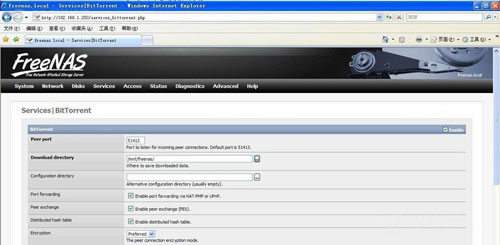
为BT服务选择下载径
进入NAS后最先需要做的事就是挂在硬盘,只有挂载硬盘后才能实现硬盘共享等一系列的设置。
设置中提供了BT专用下载页面

2.BT下载服务
之后返回到Managent,可以看到添加了的硬盘,可以看到硬盘的各项信息;要按左上角的Applychange,不然操作不会执行,操作后可以看到硬盘状态是online,证明硬盘添加成功。
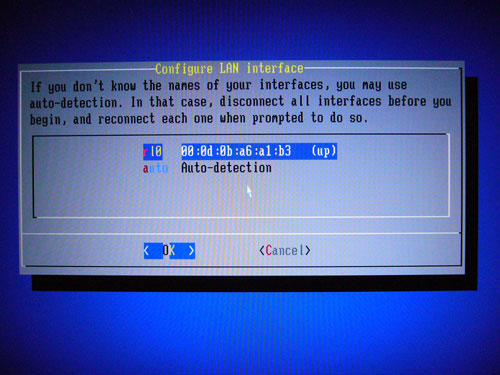
1.挂载硬盘应用
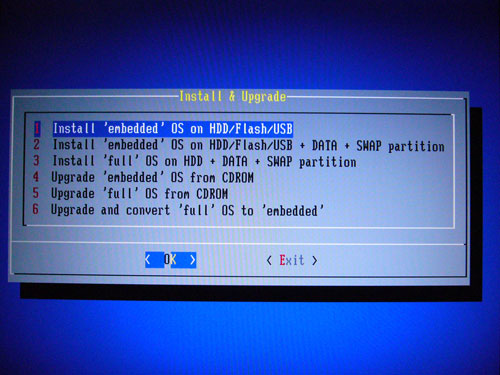
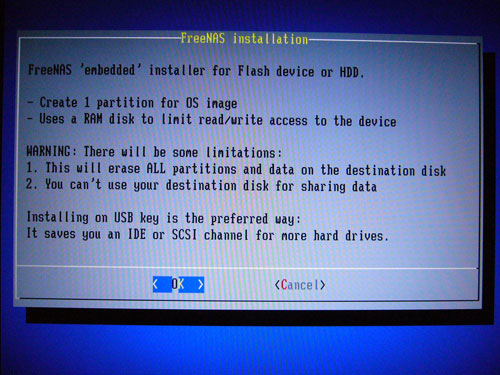
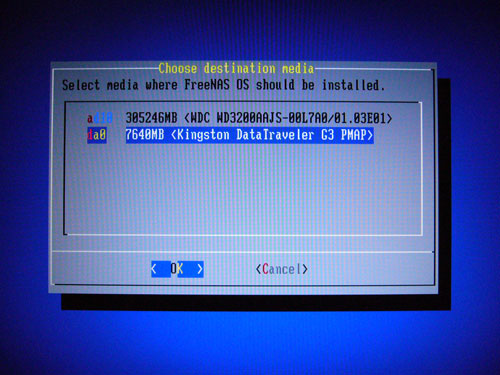
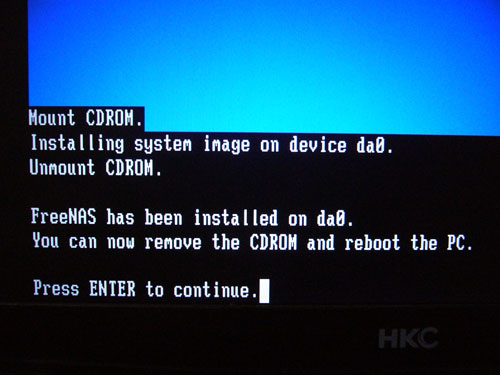
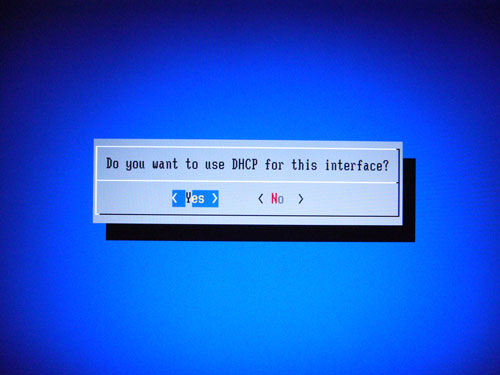
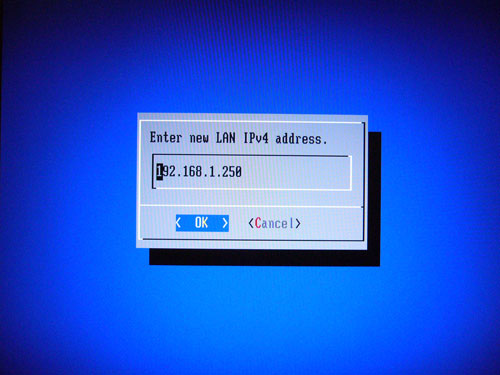
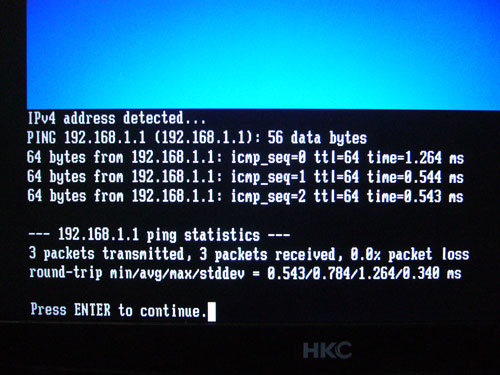
安装完成
FreeNAS登录界面
看到被选中的硬盘
硬件安装上,除了光驱还要准备一个容量在2GB以上的U盘,至于为什么要用到U盘,主要是FreeNAS主界面有拷贝系统到U盘或硬盘的功能,只要(必须)进行了一次安装,就免去以后光驱加载FreeNAS的麻烦了。
体验NAS应用
点击“+"号以后就会一个专门的ADD界面;添加硬盘选项中可以看到非常多的选项,在DISK选项中选择需要添加的硬盘,其他选项只要默认就可以了(反正其他的也不太懂,牛人可以再试试其他设置效果,诸如SMART等等的,哈哈),最后按左下角的"ADD"完成添加硬盘。
FreeNAS服务器端的设置不算很难,生手一般半个小时内就可以顺利搞定!设置好全部选项以后,轮到客户端上场,进行FreeNAS平台一系列更加深入的设置。客户端进行FreeNAS设置的方法类似于路由的设置,首先在客户端电脑上打开IE浏览器,输入刚才为FreeNAS平台设定的IP地址192.168.1.250,进入FreeNASWindows设置登录界面.
把页面拉到最后,点击应用选项就能顺利BT功能并设置好下载径,而且在BitTorrent界面的最后机箱中还会有提示BT下载的页面,小弟的下载页面就是192.168.1.250:9091,只要输入这个IP地址就能进入FreeNAS专门设计的BT下载页面。
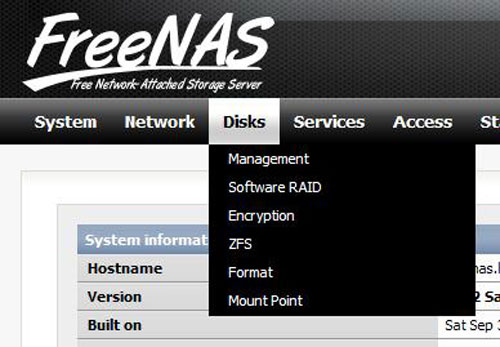
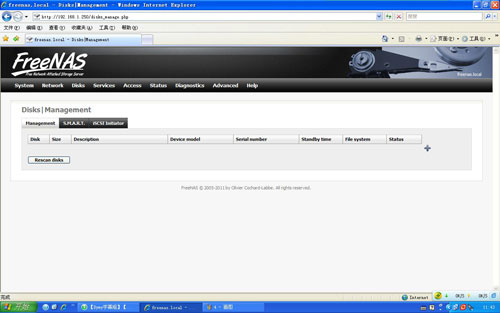
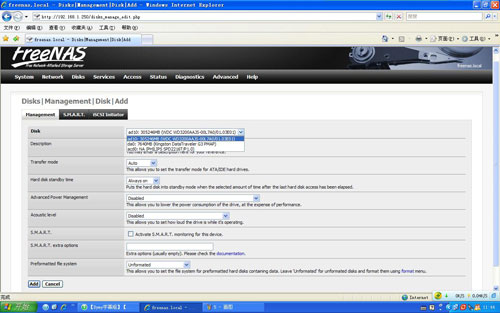
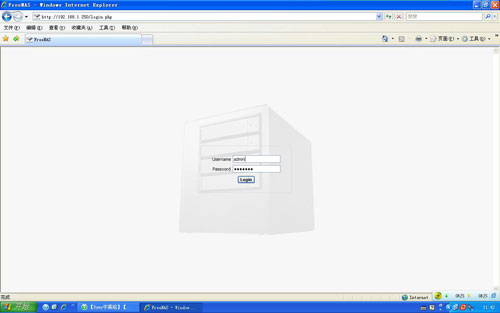
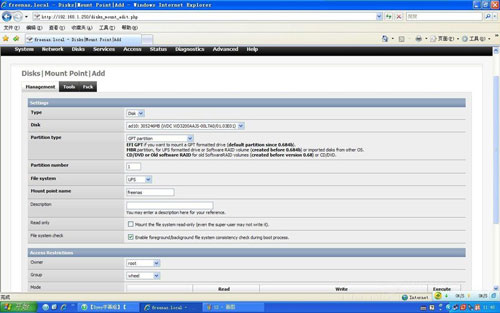
192.168.1.1 admin再次进入到“Add”界面,同样选择需要挂载的硬盘,之后需要修改的只有“MountPointName”一项,意思就是要为挂载的硬盘提供一个好认的名字;档输入完这些数据以后,就可以点击“Add”就能顺利挂载硬盘了;另外,大家要区分好Management与MountPoint的区别,Management是管理硬盘,而Mountpoint是挂载硬盘,只有挂载了的硬盘才能进行共享等操作。

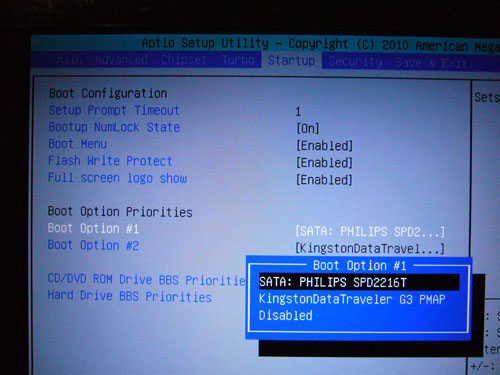
与FreeNAS登录界面相同,在IE中输入BT下载的地址,输入账号admin,密码freenas即可进入BT下载页面;看起来这个BT下载页面的功能还是挺全的,基本的任务与设置栏都齐全。
在BIOS设置里面选着光驱启动,进入FreeNAS以后,系统会自动根据用户的配置进行一定的预读与驱动安装,与我们常见的Windows系统类似,因为只有这样平台的每个配件都能发挥应用的功能。大概经过几分钟的预读,就会进入FreeNAS的主界面。
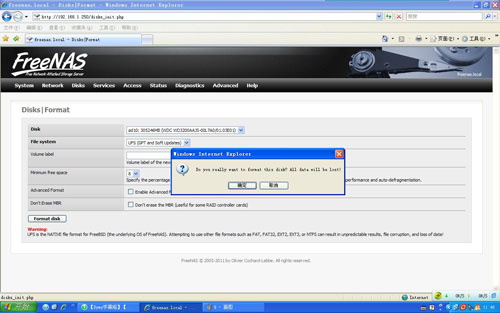
需要增加BT下载服务,首先要到Serivce-->BitTorrent中点击界面右上角的“Enable”激活BT服务,BT下载设置内“Peerport”默认不需要设置,关键是Downloaddirectory,这个选项的功能是选择下载目录,操作和挂载硬盘相约,选择对应径即可。
相信许多朋友都不太清楚FreeNAS的登录信息,这里就顺便提一下,FreeNAS的登录用户名和密码分别为“Admin”和“freenas”,大小写随意,输入点击Login登录.
挂载硬盘的操作就基本完成,熟练以后相当简单,而且是一次性操作,完成以后除了增加硬盘基本不用修改,这是设置任何服务之前必须要做的一部,必不可少的!
NAS(NetworkAttachedStorage:网络附属存储)是一种将分布、的数据整合为大型、集中化管理的数据中心,以便于对不同主机和应用服务器进行访问的技术。按字面简单说就是连接在网络上,具备资料存储功能的装置,因此也称为“网络存储器”。它是一种专用数据存储服务器。它以数据为中心,将存储设备与服务器彻底分离,集中管理数据,从而带宽、提高性能、降低总拥有成本、投资。
查看详细信息
最后可以使用“PingHost”工具检查设置有效性
要使用硬盘必须进行格式化操作
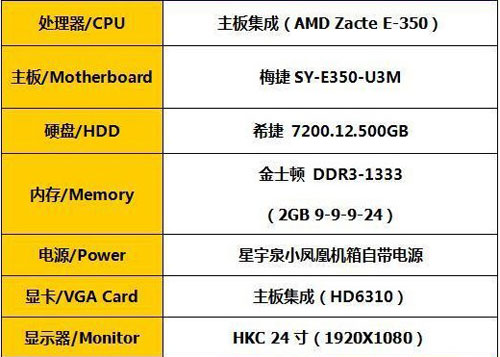

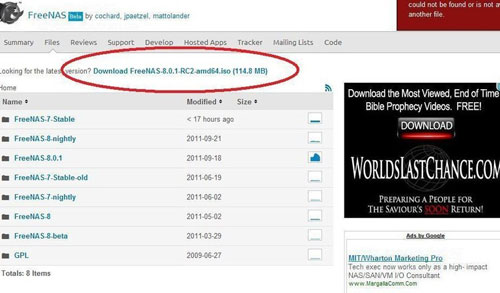
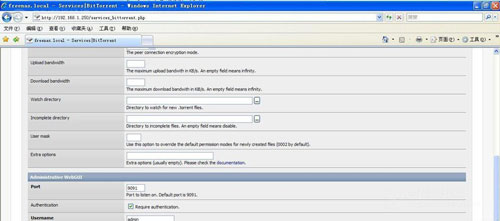
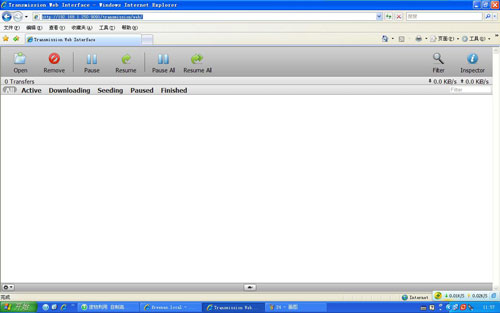
路由于是第一次进入FreeNAS的操作,所以要对硬盘进行格式化;选择Disk-->Format选项,选择需要格式化的硬盘,”FileSystem“就是文件格式选择UFS就可以了,点击左下角”FormatDisk“稍等片刻就能顺利对硬盘进行格式化。
选择物理网卡
FreeNAS中BT下载服务,这个是体现FreeNAS价值的服务之一,也是用户经常会用到的常用功能,所以特意挑选出来为大家介绍介绍

FreeNAS设置

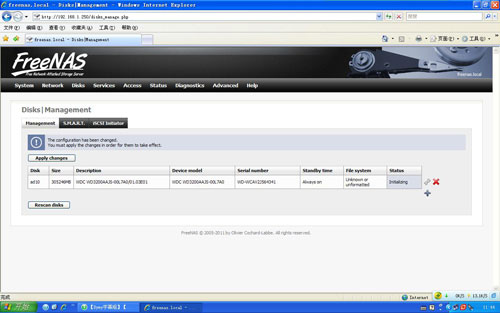
成功挂载硬盘!
tags:192.168.1.1