二、D-LinkDIR-605L云路由基本设置 192.168.1.1 adminD-LinkDIR-605L云路由设置非常简单,就是在普通无线路由器设置的基础上增加了注册过程,即将D-LinkDIR-605L路由器注册到mydilnk云端,使其成为云中的一个路由器,以实现通过Internet对其的管理。 1、D-LinkDIR-605L请看如下
二、D-LinkDIR-605L云路由基本设置
192.168.1.1 adminD-LinkDIR-605L云路由设置非常简单,就是在普通无线路由器设置的基础上增加了注册过程,即将D-LinkDIR-605L路由器注册到mydilnk云端,使其成为云中的一个路由器,以实现通过Internet对其的管理。
1、D-LinkDIR-605L路由器的硬件连接:

首先,接通电源,将设备自带的电源适配器一端插入路由器的电源孔,一端插入电源插座。
然后,连接WAN口线,我们需要将Modem或者是小区宽带的网线连接到路由器的Internet口上。
再次,连接LAN口线,再利用一根网线,一端连接在路由器的任意一个LAN口上,另一端连接电脑(台式机、笔记本都可以)。
温馨提示:当电源接通后,可以看到面板上的电源灯、Internet灯以及对应的LAN口灯会亮起。
2、路由器的基本设置
首先,计算机IP地址设置。
在此我们以WindowsXP系统为例。右击桌面上的“网上邻居”,打开属性,如下图所示:
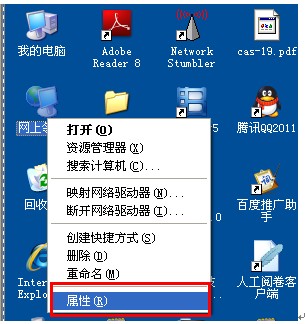
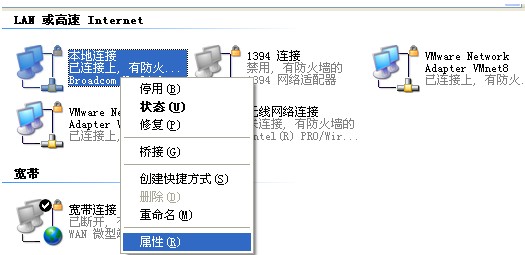
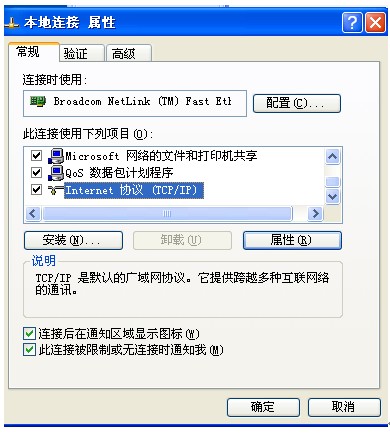
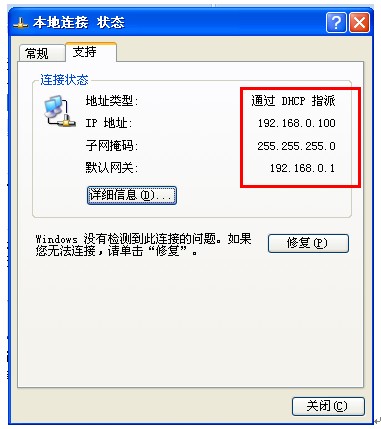
此计算机已经成功的从路由器(192.168.0.1)上获得192.168.0.100这个IP地址。
其次,登录到路由器的管理界面。
打开浏览器,在此以IE为例,在地址栏中输入:,即可登录到路由器的管理界面,对路由器进行各项配置,如下图所示:
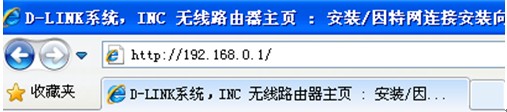
再次,进行WAN口,即Internet口的设置。
此步骤主要是设置用户当前的上网类型,一般分为PPPoE、动态IP、静态IP、PPTP、L2TP等。家庭用户大多数使用的是ADSL或者是小区宽带对应的是PPPoE。因为我是在公司里做的实验,我们公司使用的是静态IP方式上网。用户在此不用过多担心自己使用的到底是哪种上网方式,因为智能的路由器会自动侦测用户的上网类型,如下图所示:
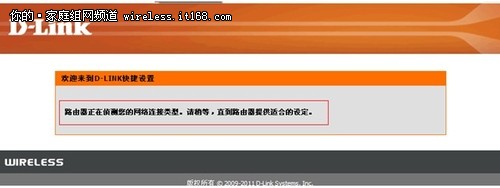
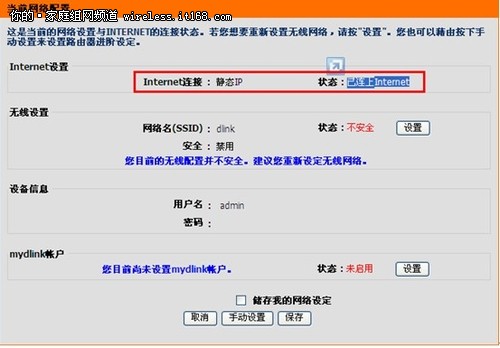
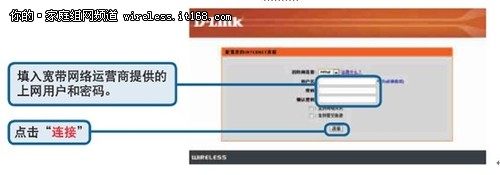
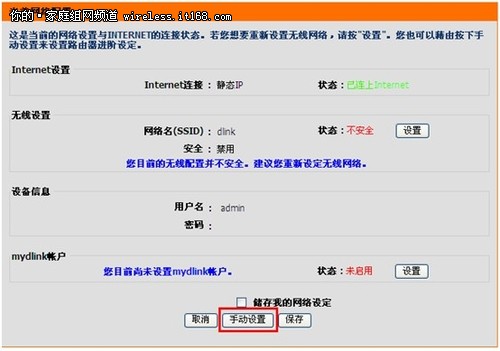
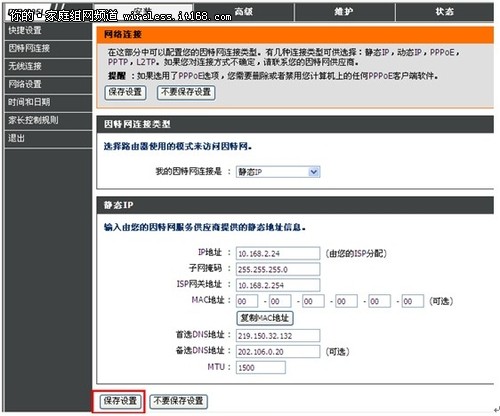
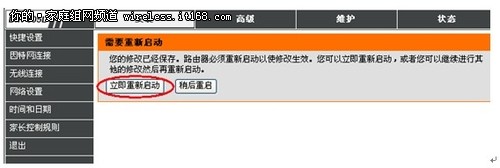
点击“立即重新启动”,使用设置生效。
但当前默认的管理员admin的密码是空的,这太不安全,如果邻居使用无线网络也可以对这个路由器进行设置,所以我们需要给admin加一个新的密码,点击选项卡,会出现下图所示:
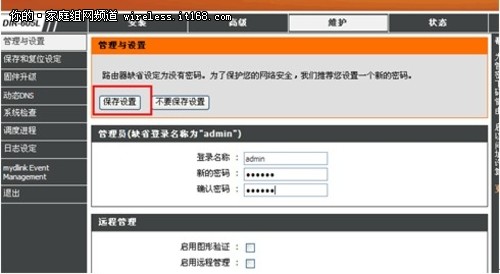
输入新的密码后,点击“保存设置”,路由器会自动重启以使更改生效。如果用户愿意也可以更改用户名。再次进入的时候就需要输入用户名和密码了。如果没有密码,就没有权限修改路由器的设置。
3、路由器的无线设置
通过以上步骤的设置,路由器的基本功能已经实现了,笔记本等无线设备也可以无线上网,在此以WindowsXP系统为例,查看“可用的无线网络”,如下图所示:
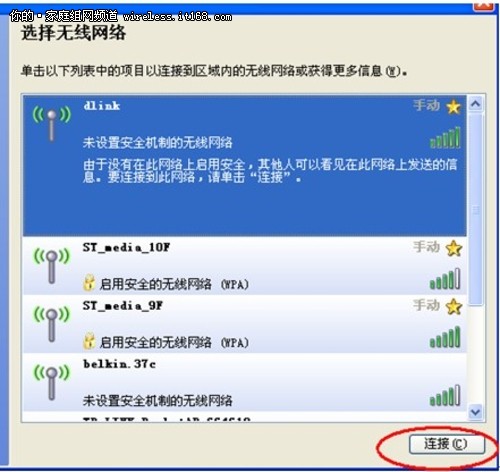
从此图中,我们可以看到我们的无线路由器也在其中,第一个dlink就是,但大家发现了,此无线网络没有任何安全性可言,显示为“未设置安全的无线网络”,也就是说,任何人只要能搜索到此无线网络,不需要密码都可以利用它上网,这就是所谓的“蹭网”。我们试一下,点击“dlink”之后,再点击下面的“连接”。

这么轻巧的连接上了,这可不行,我可是花了一百多款买的300M高速无线路由器,可不能让外人随便就蹭了!
下面,就让我们看看如何对无线网络进行安全设置。
设置无线密码以及修改SSID。
再一次登录到无线路由器的管理界面,如下图所示:
tags:192.168.1.1