【文章摘要】在配置无线局域网时,我们一般需要配置无线宽带路由器、无线网卡及共享上网三个步骤,下面就请读者跟着我一起来学习如何配置这三个步骤。通常,在家庭组建无线网络时可以使用无线访问接入点(AccessPoint)和无线宽带路由器两种组网设备,随着无线宽带路由请看如下
【文章摘要】在配置无线局域网时,我们一般需要配置无线宽带路由器、无线网卡及共享上网三个步骤,下面就请读者跟着我一起来学习如何配置这三个步骤。通常,在家庭组建无线网络时可以使用无线访问接入点(AccessPoint)和无线宽带路由器两种组网设备,随着无线宽带路由器价格的日益走低及技术的日趋成熟,因其具有更多的功能、更高的管理控制能力以及无线与网络的无缝连接等等优势,正在成为用户日益青睐的无线组网设备,大有完全取代无线AP的势头。今天,我们就以一款54M宽带路由器产品来为大家介绍配置无线宽带路由器的步骤,为已经购买无线宽带路由器产品的用户提供便利。
在配置无线局域网时,我们一般需要配置无线宽带路由器、无线网卡及共享上网三个步骤,下面就请读者跟着我一起来学习如何配置这三个步骤。
准备工作:
第一次进行设置时,是无法使用无线网络的,所以,只能通过网络来设置。在设置无线宽带路由器之前,我们需要在PC和无线宽带路由器关闭的状态下,用直通网线将设置机器连接到宽带路由器的LAN接口上(大部分无线宽带路由器都会为用户提供一条直通电缆),网线的另一端与计算机的网卡相连接,然后将从接入设备引出的网线与宽带路由器的WAN接口相连。
路由器192.168.0.1在确认线缆正确连接以后,先将电源接插到无线宽带路由器上,无线宽带路由器经过自检后,便会处在待机状态。这时,我们打开PC机,正常进入桌面。
需要注意的一点是,目前大部分的宽带路由器在默认情况下都是了DHCP功能,在PC正常启动后,就可以自动获得IP地址,如果您的计算机事先设置过IP地址,需要将TCP/IP协议设置为自动获取IP地址,否则有时会无法登陆宽带路由器。进入桌面后,我们在运行里输入“CMD”命令,在弹出的对话框中输入IPCONFIG,就可以看到宽带路由器为我们提供的IP地址了。
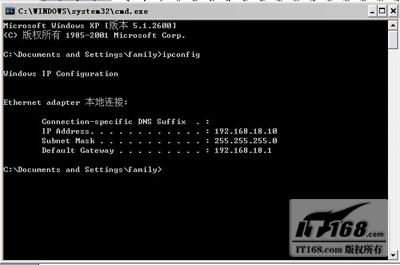
查看DHCP服务动态提供的IP地址(点击看大图)
1、配置无线网络
基本配置:
在正常获取IP地址之后,我们打开浏览器,在浏览器中输入默认网关的地址,这个地址是指宽带路由器的地址,一般的宽带路由器都是使用192.168.0.1这个地址。不同产品的根据设计的不同地址也不尽然相同,如我自己拿到的这款阿尔法无线宽带路由器。地址就是使用的192.168.18.1,我们可以通过查看产品说明书来了解,也可以从IPCONFIG中查看deultgateway地址。如下图,在这里我们输入192.168.18.1,然后回车确认。
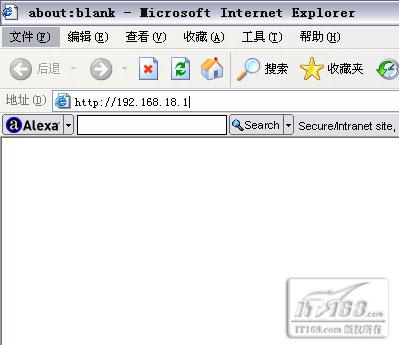

输入登陆路由器的用户名和密码
接下来我们就可以看到宽带路由器的配置欢迎界面了,在这个界面中,可以看到很多不同的配置菜单,分别用来配置不同的内容。如下图点击“无线设置”菜单,在展开的菜单中选择“基本设置”,右边就会出现配置对话框,在这个对话框中,我们需要配置的选项有“SSID、无线网络协议和信道”这几个选项。

无线设置(点击看大图)
SSID简单来讲就是一个标识你自己的无线网络的名称,有点像局域网的工作组名,可以使您的无线局域网与其它无线局域网区分开,大家不要使用默认的“deult”。如下图,这里我们输入“adan”。54M的无线宽带路由器同时兼容802.11b和802.11g两种无线网络协议,这里使用默认的802.11g协议(如果在无线网络中需要同时使用802.11b和802.11g两种协议,这里可以选择自动模式)。
信道是用来区分不同的宽带路由器或AP设备,一共有11个可用信道,这里我们可以选择默认。还有一个选项就是关闭SSID功能,如果关闭,无线宽带路由器就不会向无线主机自己的SSID号。在无线网卡需要连接的时候需要手动填写,比较麻烦。默认情况下这个功能是的,如果没有特别的要求,可以不用关闭这个选项。
tags:路由器192.168.0