4. 媒体服务器设置完毕,下面介绍如何访问。在Windows 7系统下打开Windows Media Player,如下图所示。 点击转至媒体库,如下图所示。 Windows Media Player会自动搜索到局域网中的媒体服务器,如上图红框标注所示请看如下
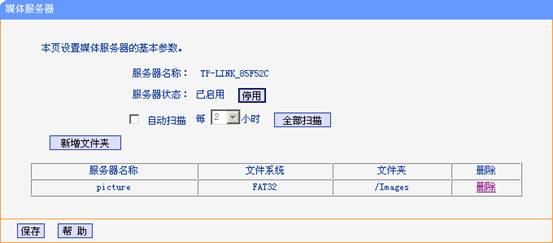
4. 媒体服务器设置完毕,下面介绍如何访问。在Windows 7系统下打开Windows Media Player,如下图所示。
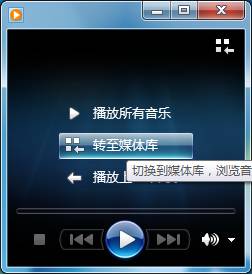
点击转至媒体库,如下图所示。

Windows Media Player会自动搜索到局域网中的媒体服务器,如上图红框标注所示为TL-WR2543N开启的媒体服务器。选中该服务器,并双击图片菜单,如下图所示。

双击打开上图所示文件夹,如下图所示。

打开此文件夹之后就可以访问Images文件夹中的图片了。
附录:修改默认账户密码以及新建新的账号。
在网页浏览器中输入192.168.1.1,输入登陆用户名及密码均为admin,打开TL-WR2543N的管理界面。打开菜单网络共享——共享账户,如下图所示。
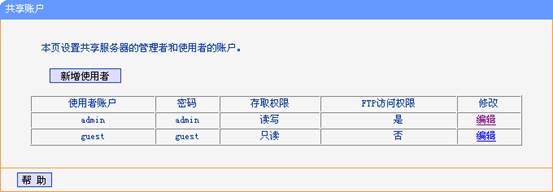
TL-WR2543N默认设置两个使用者账户,分别为admin及guest,对网络共享服务器的默认访问权限为读写,对FTP服务器的访问权限默认为允许访问。
1. 修改默认使用者账户访问密码。以默认账户admin为例,点击编辑,如下图所示。
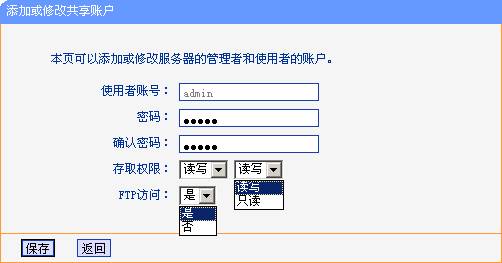
使用者账号:不可编辑修改,为默认的admin。
密码:可以编辑修改,默认为admin。
确认密码:密码确认,即再输入一遍密码。
存取权限:编辑admin账号对存储器的访问权限,分为读写和只读。默认为读写。
FTP访问:设置FTP服务器的访问权限。默认是,即允许访问,读写都可以。
2. 新建新的使用者账户。点击新增使用者,如下图所示。
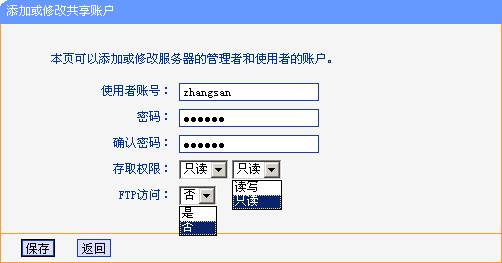
使用者账号:可以编辑修改,如zhangsan。
密码:可以编辑修改,例如123456。
确认密码:密码确认,即再输入一遍密码123456。
存取权限:编辑新建账号对存储器的访问权限,分为读写和只读。默认为只读。
FTP访问:设置FTP服务器的访问权限。默认否,即禁止访问。
设置完成之后,点击保存,账户新建完成,如下图所示。
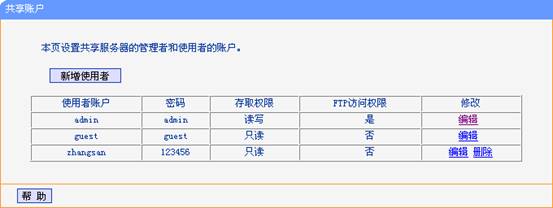
注意:最多可以新建2个账户。
tags:TP-Link,无线,路由器,USB,网络,共享,设置,教程