一、电脑上设置小米路由器教程 第一步:将小米路由器连接上电源,将宽带网线插入小米路由器WLAN网卡端口(如果家里上网无需拨号用户,请插入LAN端口),再用另外一根网线将小米路由器的LAN端口和电脑网卡接口连接即可请看如下
一、电脑上设置小米路由器教程
第一步:将小米路由器连接上电源,将宽带网线插入小米路由器WLAN网卡端口(如果家里上网无需拨号用户,请插入LAN端口),再用另外一根网线将小米路由器的LAN端口和电脑网卡接口连接即可,连接方式与普通路由器基本相同,如下图所示:

小米路由器与电脑的连接
第二步:小米路由器的设置
小米路由器连接好后,接下来就是路由器设置了,小米路由器设置方法与普通路由器设置有很大的区别,支持在电脑或者智能手机设置,电脑用户,在接下来请直接在浏览器中输入www.miwifi.com(这就是小米路由默认登录地址,完全不同于普通的192.168.1.1),之后按回车键,打开之后会自动进入小米路由器设置界面。首先进入的是填写拨号上网账号,如下图所示:
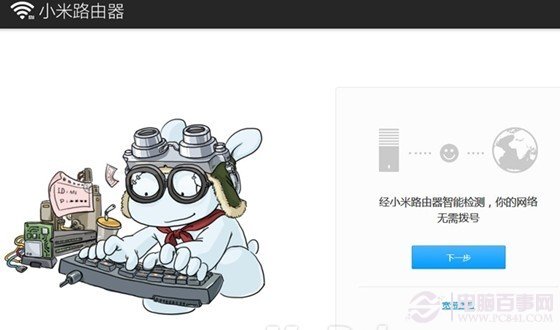
小米路由器设置
如上图,小米路由器会智能检测您是否需要填写拨号上网账号,由于笔者的网线是拉的隔壁的,隔壁已经设置好了,可以直接上网,因此需要填写上网账号,对于自家拉的网线用户,会提示需要填写网络商为您提供的上网账号与密码,我们按照提升填写即可,完成后,点击“下一步”。
第三步:设置Wifi无线密码
完成第一步上网账号填写会,下一步就是无线密码填写了,我们主要填写一个Wifi无线网络名称(可以任意填写自己喜欢的名称),然后填写需要创建的Wifi无线密码即可,完成后,继续点击下一步,如下图所示:
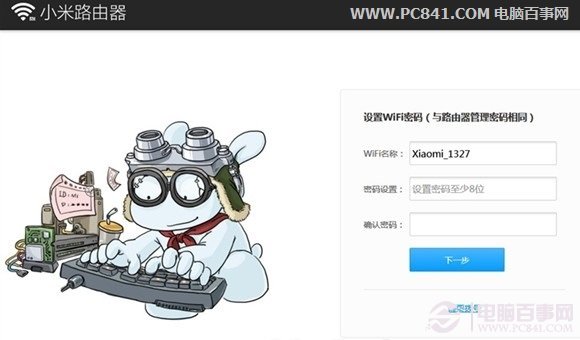
小米路由器无线Wifi密码设置
第四步:小米路由器设置完成
小米路由器基本以上两步简明扼要的设置后,即可成功上网已经成功开启了无线网络,之后会看到提示设置完成,并且点击“立即体验”可进入小米路由器的后台管理界面,里面类似普通无线路由器,具备更强大的细节设置功能,如下图所示:
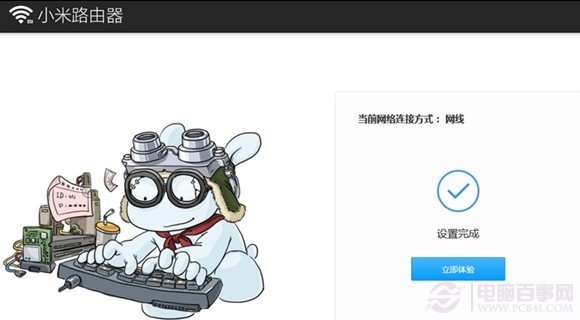
小米路由器设置完成
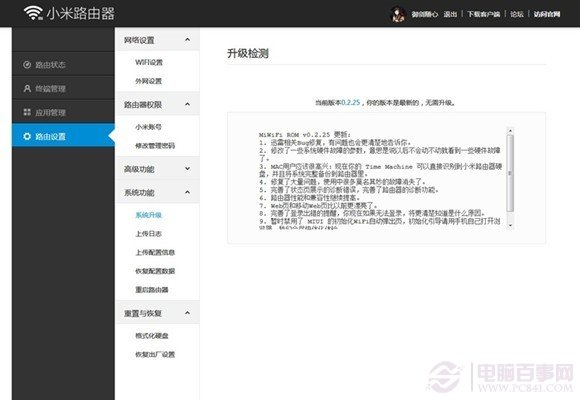
小米路由器后台管理界面
小米路由器管理界面,与普通路由器管理界面基本差不多,只是功能更为完善一些,比如在小米路由器后台管理设置中,可以查看到具体有哪些设置正连接网络,并且可以一键选择关闭指定设备的网络,让蹭网用户,基本是无处遁形,如下图所示:
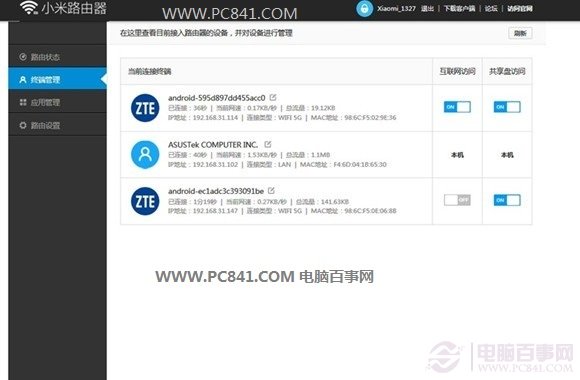
小米路由器强大的终端管理
另外值得一提的是,小米路由器还拥有应用管理功能,用户可以借助小米账号实现路由器对手机远程管理的功能,如下图所示:
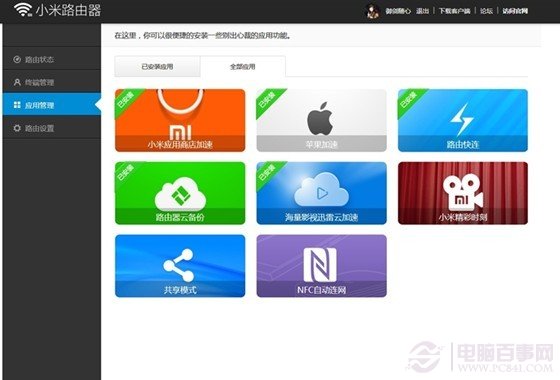
小米路由器应用管理界面
手机设置小米路由器
小米路由器还支持手机进行设置,对于很多没有电脑的家庭,无需电脑也可以完成路由器设置,使用上更为方便,以下笔者为大家再详细介绍下手机怎么设置小米路由器。
第一步:与电脑设置路由器第一步一样,将宽带网线连接到小米路由器WLAN端口,并接通电源即可。
tags:小米,无线,路由器,设置,方法,图文,教程,目前,路由器,产