在网络运行中,DNS扮演着非常重要的角色,所以在使用路由器上网的时候,大家应该了解怎么样在路由器中设置DNS,这次本站以tplink路由器为例,为大家详细讲解一下在无线路由器中设置DNS的方法和步骤,请看如下: 路由器DNS怎么设置 路由器DNS设置详细图文教程 以下笔者请看如下
在网络运行中,DNS扮演着非常重要的角色,所以在使用路由器上网的时候,大家应该了解怎么样在路由器中设置DNS,这次本站以tplink路由器为例,为大家详细讲解一下在无线路由器中设置DNS的方法和步骤,请看如下:

路由器DNS怎么设置 路由器DNS设置详细图文教程
以下笔者以使用用户最多的TP-Link路由器为例,教您如何设置DNS地址,详细步骤如下:
1、首先打开浏览器,然后在网址栏输入192.168.1.1,然后按回车键确认打开,之后就会弹出路由器登录界面;
2、之后我们输入路由器登录用户名与密码,TP-Link路由器默认登录用户名与密码均为admin,输入完成后,点击底部的确认即可进入路由器设置了,如下图:
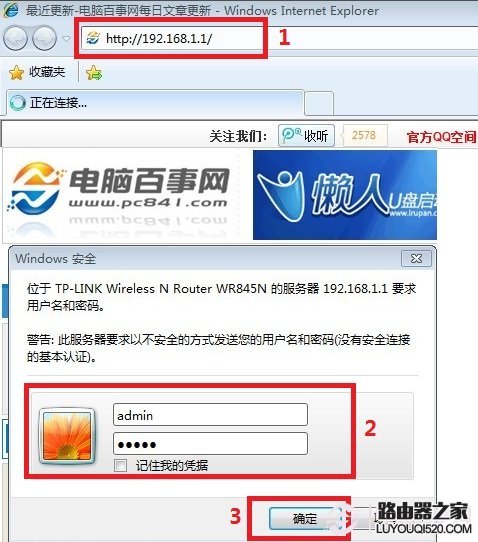
Ps:各品牌路由器默认登录地址、用户名与密码都会在路由器背面外壳的铭牌上标注,不了解的朋友不妨去看看。
3、进入路由器设置界面后,然后我们再点击左侧“网络参数”展开更多设置,之后即可看到“WAN口设置”选项了,我们再点击左侧的WAN口设置可以显示当前拨号连接的状态如下图:
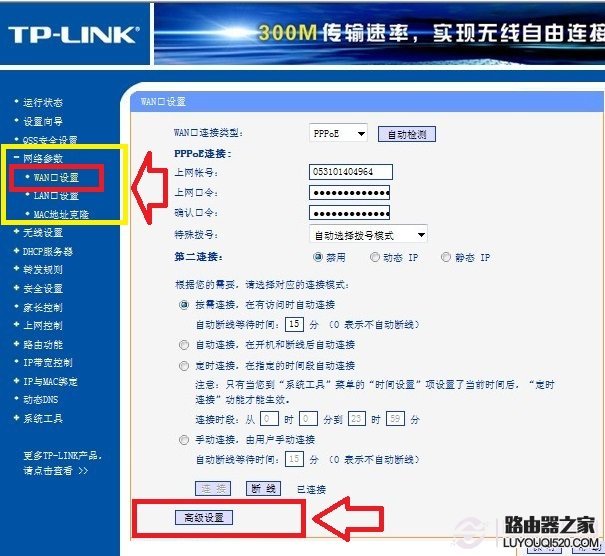
路由器WAN口设置界面
4、如上图,在WAN口设置界面底部还有一个“高级设置”入口,我们点击进入即可进入到路由器DNS设置界面了,如下图:
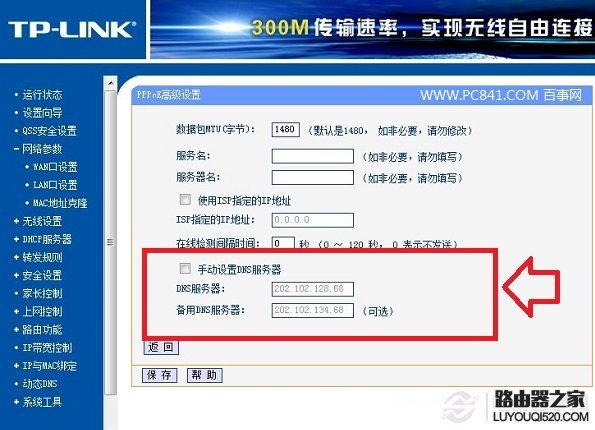
5、如果我们要设置DNS地址,只需要勾选上“手动设置DNS服务器”,然后在DNS服务器与备用DNS服务器后面填写上需要设置的DNS地址即可,完成后,点击底部的保存,即可成为修改设置路由器DNS地址了。
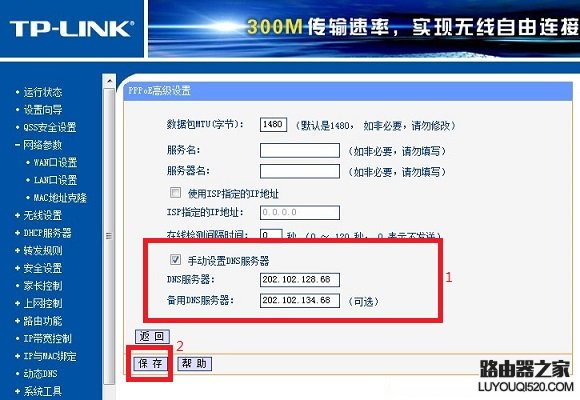
关于路由器中修改DNS的方法就讲到这里,最后本站小编提醒一下,在修改路由器DNS过程请大家要写请数字,以免写错,有时候写错也能上一会网,只是不正确时间长了就上不去网了。
tags:TPLINK,无线,路由器,DNS,设置,图解,网络,行中,