今天本站小编为大家带新的一篇关于TP-LINK路由器比较新的一款路由器,他的功能和相关设置与以往版本不同,登陆地址不再是192.168.1.1而是更换为tplogin.cn,并且登陆账号与密码也有改变。那么新款TP-Link无线路由器怎么设置呢?下面百事网小编为大家带来详细的新TP-Link请看如下
今天本站小编为大家带新的一篇关于TP-LINK路由器比较新的一款路由器,他的功能和相关设置与以往版本不同,登陆地址不再是192.168.1.1而是更换为tplogin.cn,并且登陆账号与密码也有改变。那么新款TP-Link无线路由器怎么设置呢?下面百事网小编为大家带来详细的新TP-Link无线路由器设置教程,下面是具体的准备工作与设置步骤。

TP-Link无线路由器怎么设置 新TP-Link路由器设置教程
一、准备工作:
1、首先是路由器的安装,主要是将路由器电源接上,并通电,然后就是网线的连接。如果是拨号上网用户,请将猫引出的网线插入到TP-Link路由器最特别的一个WLAN端口(颜色与其他不同),其他四个LAN端口(四个端口颜色相同),可以任意一个连接电脑。如果是光纤上网(没有猫)用户,请直接将网线插入最特别的一个WLAN端口,其他四个LAN端口用于连接电脑。

不太明白的同学,请详细阅读:路由器怎么连接 菜鸟必看的路由器安装示意图。
2、如果此前设置过电脑本地IP地址的朋友,请先将IP地址改为自动获取,具体设置教程,请见教程设置(如果此前已经是自动获取,则无需设置):Win8如何设置IP Win8本地IP地址设置教程。
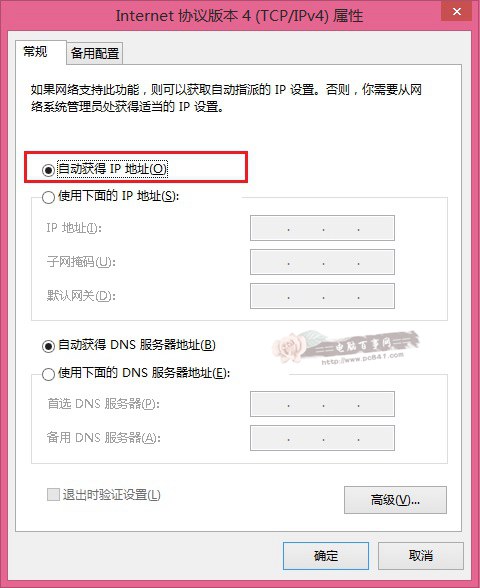
注:如果重来没有设置过电脑本地IP地址的朋友,可忽视第(2)条。
二、2014新版TP-Link无线路由器设置教程(XP、Win7/8/10用户通用)
第一步:首先打开浏览器,然后在地址栏里输入tplogin.cn,然后键盘上的回车键确认打开登陆界面,接下来我们需要设置新的路由器管理密码,完成后,点击底部的“确定”,如下图所示。
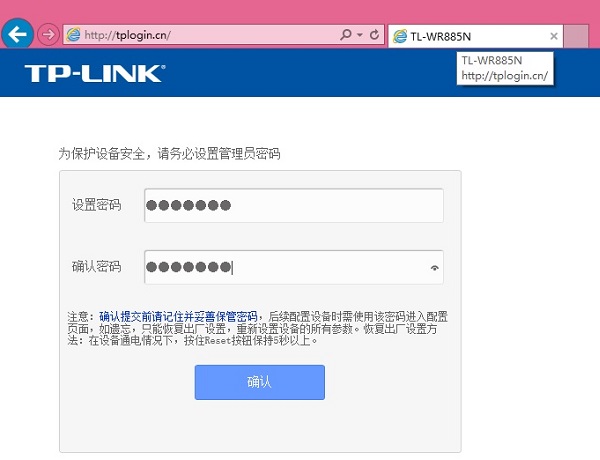
注:新版TP-Link路由器不再是admin默认账户和密码,初次设置,需要用户自行创建一个路由器管理密码,用户需要妥善管理,它将用于今后登陆路由器管理。
第二步:创建路由器登陆密码后,接下来会进入大家比较熟悉的老版路由器设置中心,初次使用,我们直接点击【设置向导】对话框下方的【下一步】,如下示意图所示。
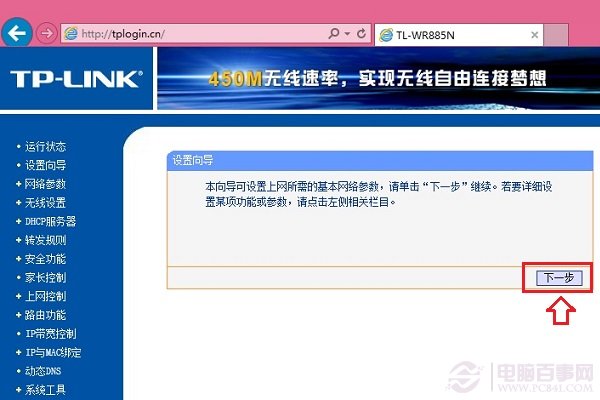
tags:2015,新款,TPLINK,路由器,设置,详细,教程,今天