第三步:下一步会进入设置向导-上网方式的选择,如果是拨号上网用户,请选择【PPPoE(ADSL虚拟拨号)】,如果不确定自己宽带类型的话,默认选择【让路由器自动选择上网方式】即可,之后点击下方的【下一步】,如下图请看如下
第三步:下一步会进入“设置向导-上网方式”的选择,如果是拨号上网用户,请选择【PPPoE(ADSL虚拟拨号)】,如果不确定自己宽带类型的话,默认选择【让路由器自动选择上网方式】即可,之后点击下方的【下一步】,如下图所示。
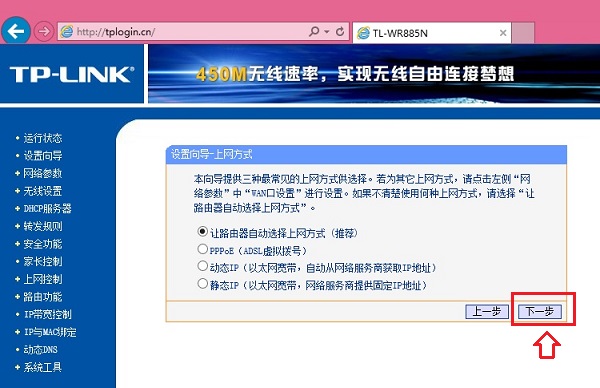
如果选择【让路由器自动选择上网方式】的话,会自动检测您的上网方式,我们等待其检测完成即可,如下图所示。

TP-Link无线路由器设置教程
第四步:大多数家庭朋友的上网方式都是PPPoE(ADSL虚拟拨号)方式,小编家也不例外,检测完后,自动进入如下【设置向导-PPPoE】设置界面,这里我们需要填写上网账号和上网口令,完成后,点击下方面的【下一步】,如下图所示。
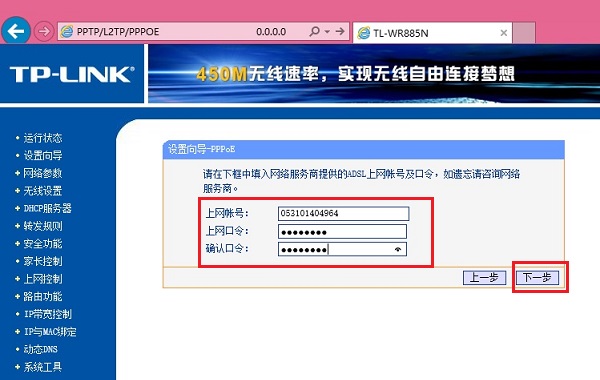
注:上网账号和口令就是网络商提供给我们的宽带账号密码,如果已经忘记或者不清楚,请咨询您的网络服务商获取账号密码,请认真填写您的宽带账号和密码,如果填写错误,将会导致路由器无法连接网络。
第五步:上网设置完成后,接下来会进入如下【设置向导-无线设置】界面,这里的SSID是指无线网络名称,大家可以默认不填,或者填写称自己喜欢的名称,如www.jmqy.com或者某某路由器等等。接下来下面必须为无线路由器设置无线密码,这里需要先勾选上【WPA-PSK/WPA2-PSK】,然后在PSK密码后,填写上Wifi无线密码即可,完成后,同样点击下方的【下一步】,如下界面图所示。
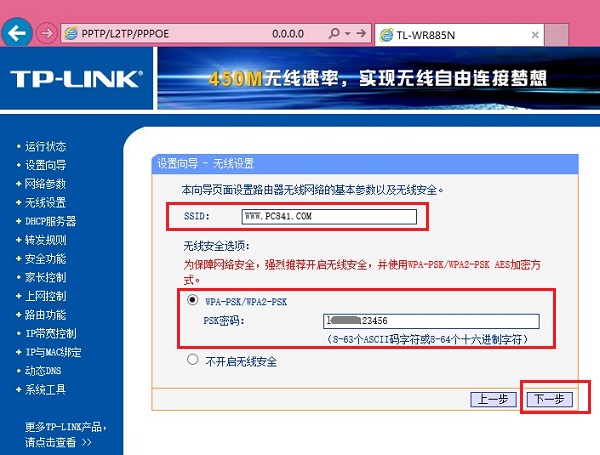
注:填写的PSK密码为wifi无线网络密码,今后笔记本/平板/智能手机连接无线网络,需要用到此密码,请妥善记住。另外,如果不需要开启Wifi无线网络,则选择【不启动无线安全】即可。
第六步:下一步之后,就进入了TP-Link无线路由器设置最后一步了,到这里说明无线路由器已经设置完成,直接点击【重启】路由器,开始生效,支持路由器设置就完成了。
通过以上六步设置,我们就完成了TP-Link无线路由器设置了,至此我们的电脑就可以开启上网之旅,笔记本/平板/手机用户还可以连接上刚刚我们创建的无线网络,如下图所示。
以上就是2015新版TP-Link路由器设置教程,相比旧TP-Link无线路由器设置区别并不大,主要默认登陆地址由192.168.1.1更改为tplogin.cn,另外取消了默认路由器管理账号密码为admin,此方式的更改,主要为了提升无线路由器安全。
tags:2015,新款,TPLINK,路由器,设置,详细,教程,今天