突然想到用自己的笔记本发射WIFI,使周围的WIFI设备可以上网,就在网上找到了这个教程,刚才实验下,成功了!我用的是电信的USB接口的3G网卡+自己带无线网卡的win7笔记本+ipad2~ 192.168.1.7请见不惯我分享这个技术的朋友口下留情,你要说些难听的,说这个没请看如下
突然想到用自己的笔记本发射WIFI,使周围的WIFI设备可以上网,就在网上找到了这个教程,刚才实验下,成功了!我用的是电信的USB接口的3G网卡+自己带无线网卡的win7笔记本+ipad2~
192.168.1.7请见不惯我分享这个技术的朋友口下留情,你要说些难听的,说这个没用,那么请你别进来看。
我帖子的题目已经说得很明显了。
长话短说,上教程:
本文适合符合以下条件的读者,不符合的可以避免浪费时间。
1.有WIFI设备的,例如wifi手机,平板电脑等等。2.使用没有无线路由器发射的wifi。
3.拥有笔记本,带网卡(不是标配)和无线网卡(必备)(内置、USB、ExPress卡不限)或拥有台式机,带网卡和无线网卡(必备)(内置、USB、ExPress卡不限)
4.网络连接:只要是不占用笔记本或者台式机本身的无线网卡的,能使电脑上网的都可以,例如USB的3G网卡,插线的宽带,电话线等等。
检查自身条件,准备开始正式的设置。
————————————————-
本文内容以iTouch为主要操作对象,iPhone,ipad参照使用即可,其他的设备我都不用说了吧,应该都会链接吧。
第一步,控制面板–>网络和Internet–>网络和共享中心。
选择管理无线网络。
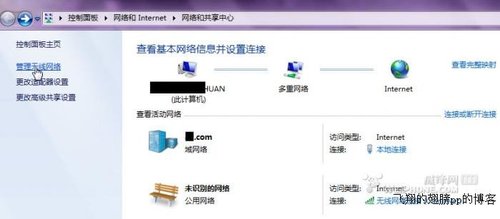
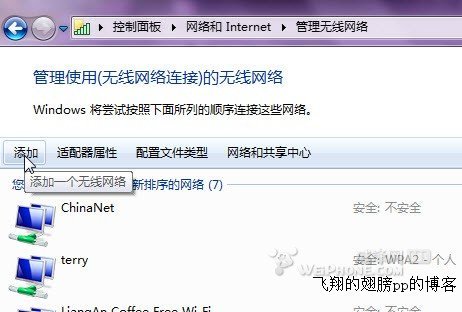
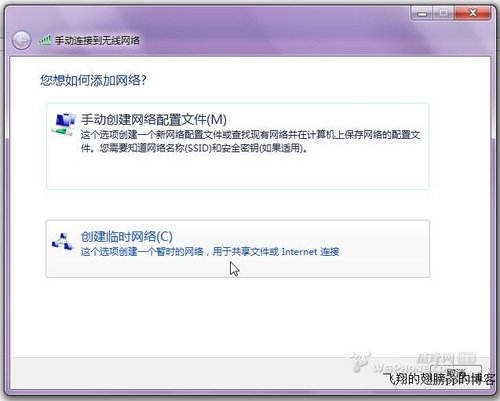

第五步,为网络命名并选择安全选项。
网络名:随便写,就是命个名字
安全类型:无数次经验表明选择WEP比较恰当
安全密钥:就是连接这个网络的密码,自己设定一个5位或者10位的
勾选保存这个网络,最后点击下一步。


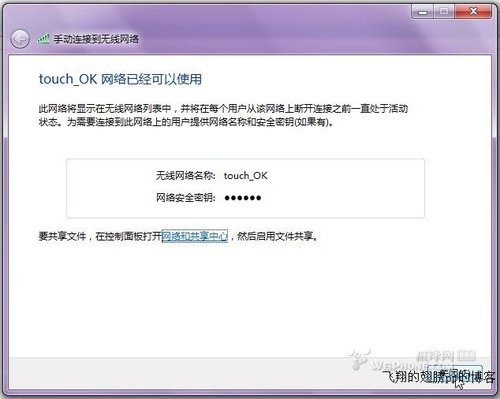
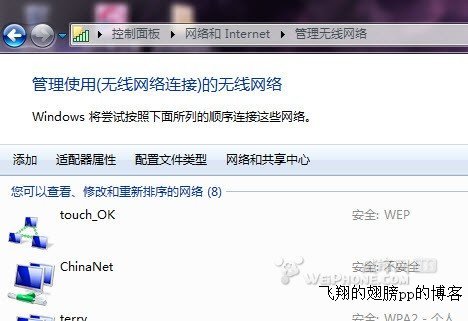
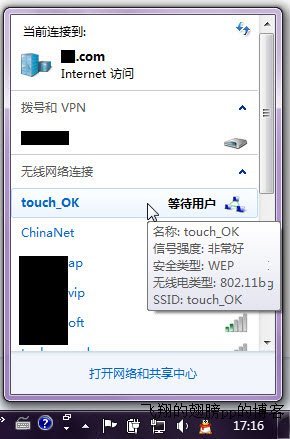
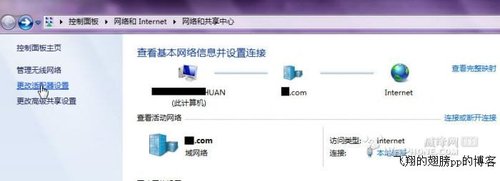
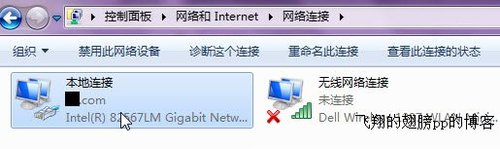
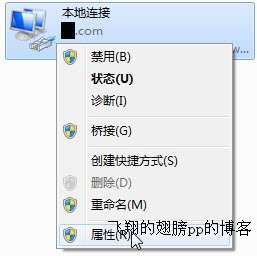

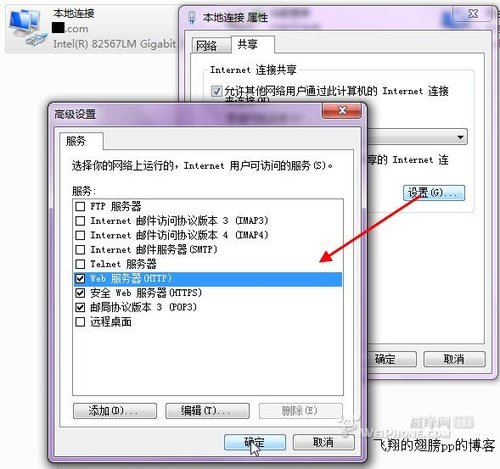


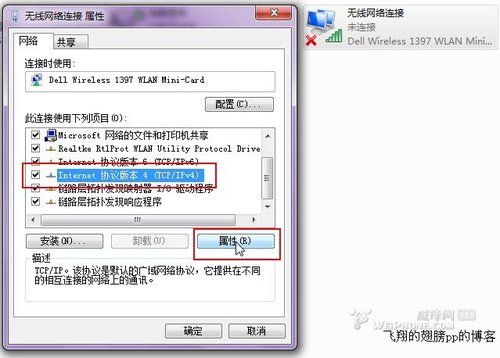
第十八步,设定IP地址
Vista/Win7在前面本地连接设置共享后,这里就会自动设置成图示IP地址,如果和图示一样就不用管它了,默认就好,如果不一致,则需要根据图示修改即可。
WinXP需要手工设置
这里192.168.137.1是系统默认给定的(我没有修改哦,就用的默认),自己也可以修改,但不能和本地连接的IP地址在同一个IP网段。
如本地连接上网的IP地址是192.168.0.100,那么这里就不可以使用192.168.0这个IP网段,可以使用192.168.137.1或者172.16.0.1等等不限。
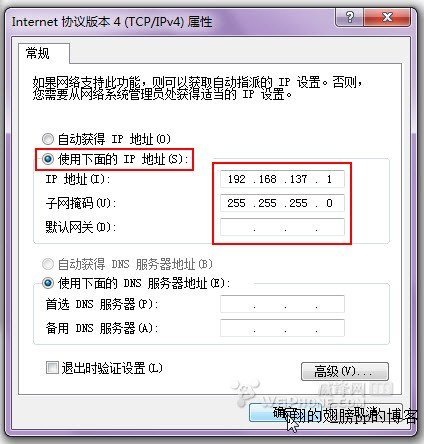
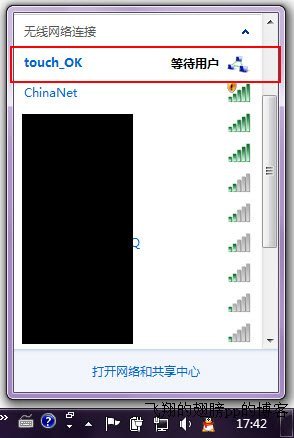
第二十步,此时iTouch的无线列表中已经有了刚才设定的临时网络名称,如果没有的,可以先关一下wifi然后打开,自动刷新就有了,如果依然没有的,请重新启动PC,重新启动后依然没有的,请在第二步的界面中删除前面设置的临时网络,重新启动机器后重新执行第二到第八步。
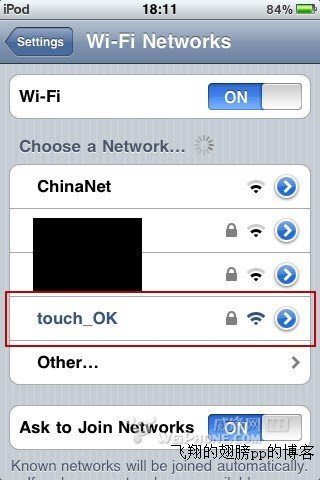
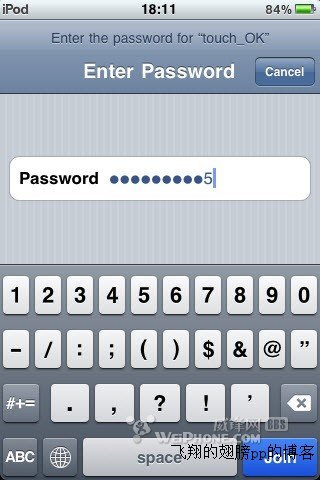
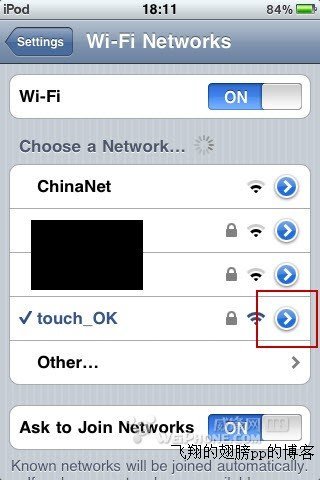
第二十三步,设置iTouch的IP(这步非常重要!)
先说路由和DNS,就是前面第十八步中设定的无线网络连接的IP地址,那里是多少,这里就填多少,之前设定的是192.168.137.1,所以这里依然填192.168.137.1
子网掩码:255.255.255.0
IP地址:必须是与无线网络连接的IP地址处于同一个网段的不同IP,此处192.168.137.2到192.168.137.255随便填一个即可
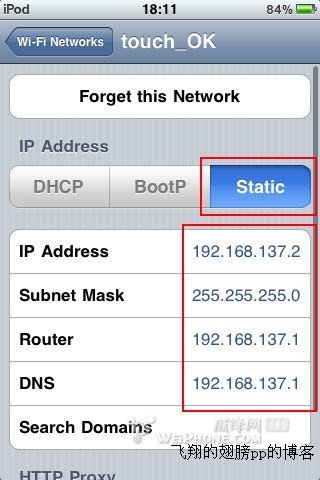
第二十四步,iTouch的IP设置好后返回退出即可,
稍等片刻就可以看到左上角已经有无线连接的图标了,此时即可用iTouch上网了。
我的ipad2到这里已经可以上网了,所以下面的内容我没看,也没尝试。有啥技术问题……请大家自己看看下面的内容。我不负责解答哦,因为我也不懂,哈哈。
-------------------------------------------------------------------
注:
1.此时需要本地连接已经联网,即PC端可以正常上网;
2.如此时iTouch虽然有了无线连接的图标,但依然不能上网,且IP设置都正确,请重新启动PC,右下角网络连接如第十九步图示等待用户(如果是未连接,可以手工连接下),然后在iTouch中重新点击临时网络连接名,即会自动连接,此时肯定可以上网了(如果iTouch中临时网络名没有显示出来,开关一下Wifi即可)。
3.有时候需要关闭本地电脑的防火q1an9touch才能正常上网。(比如我使用的ESETNOD32,要想让我的touch连接我电脑发射的wifi上网,必须要临时关闭ESETNOD32的个人防火q1an9),当然切换到防火q1an9的高级模式去设置例外等也行,不过还是暂时关闭防火q1an9杀毒软件等安全软件,这样才能100%让我们的移动产品连接电脑发射出的wifi免费上网。
其他:
tags:192.168.1.7