二:如下图在无线路由器A管理界面,点击左侧菜单中的高级-无线中继功能,设置中继: 无线路由器中继设置详解图 如上图,设置分别如下介绍: 1.在启用无线中继功能前打钩; 2.选择在中继器MAC地址1中填写B路由器的MAC请看如下
二:如下图在无线路由器A管理界面,点击左侧菜单中的高级->无线中继功能,设置中继:
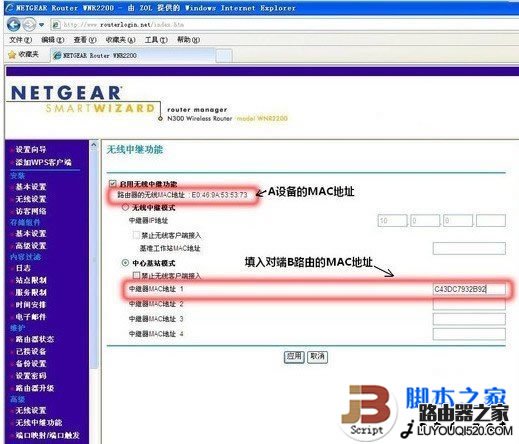
无线路由器中继设置详解图 如上图,设置分别如下介绍:
1.在“启用无线中继功能”前打钩;
2.选择在“中继器MAC地址1”中填写B路由器的MAC地址;
3.如果A路由器本身不需要提供无线覆盖,则在“禁止无线客户端接入”前打钩,否则不必打钩。
设置完毕,点击“应用”结束。
完成设置之前,B路由器先不接入局域网,只用一台电脑有线方式连接到B路由器的一个LAN口。同样用默认的 192.168.1.1的地址登录B的管理界面,与步骤一相同,修改无线频道为1(若步骤一中选择了6或11,B亦要与A保持一致)。
三:进入无线路由器B管理界面,点击左侧菜单中的高级->无线中继功能,设置中继,如下图:
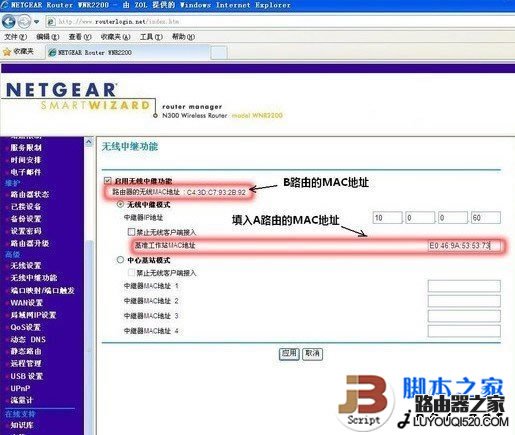
无线路由器B WDS中继设置详解图 如上图,无线路由器B管理界面设置如下:
1.在“启用无线中继功能”前打钩;
2.选择“无线中继器”模式,在“基准工作站MAC地址”中,填入A路由器的MAC地址;
3.当工作在“无线中继器”模式时,无线路由器变成一台普通的无线AP,“中继器IP地址”中,可以任意指派局域网中空闲的IP地址,做为这台无线AP的管理地址,例如10.0.0.60,日后如需登录该设备的管理界面,就要使用这个新的IP地址,而非默认的192.168.1.1,这一点请务必留意!
设置完毕,点击“应用”结束,以上设置完成之后,我们就需要检查无线路由器A与无线路由器B中继是否成功了,详细介绍见下一页下文。
检验无线路由器A与无线路由器B是否WDS中继成功
一般来说,如果按照以上正常设置均可以实现两台无线路由器之间的中继,但为了确保正常,我们还是需要检查下的,通过以下方法也可以更直观的方式了解验证中继是否成功,方法如下。
首先我们先将一台电脑用有线方式连接B路由的一个LAN口,试看能否访问A路由的管理界面。如果可以访问,则表面中继成功。若不能访问,请依照上面步骤进行排查,主要检查无线设置中的地区、模式、频道等参数是否一致等等,也比较好排查。

检验无线路由器之间是否中继成功方法 下面再来简单的介绍下WDS中继无线路由器加密的设置
其实对于WDS中继无线路由器加密与我们前面介绍的无线路由器加密是一样的,只要需要注意一下几个小问题即可,这里就不详细介绍下,几个需要注意的问题如下:
无线局域网应用的日益普及,安全加密尤为必要。但使用WDS时,加密的选择有一定的局限性。无线中继的两个设备,必须选择相同的加密方式、相同的密码。使用NETGEAR无线路由器进行无线中继时,仅支持WEP加密,当然您也可以选择其他品牌路由器即可选择更高的加密方式,推荐选用WPA2高级加密方式,以防止他人破解。
提示:若路由器中已经设置了WPA或WPA2等加密,当用户点击“启用无线中继功能”时,即会弹出如下警告。此时,必须先将加密修改为WEP或取消加密,才能继续设置中继功能,如下图。
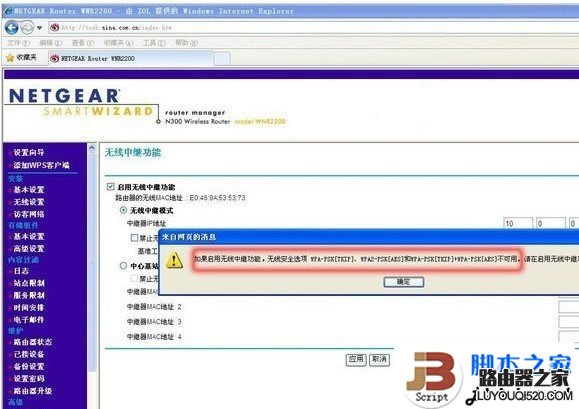
无线路由器WDS中继安全设置 在NETGEAR WNR2200无线路由器里,不支持WEP加密,所以要选“无”,来取消加密,然后进行WDS中继连接。对此款路由加密,可用MAC捆绑等其他方式进行,如下图所示。
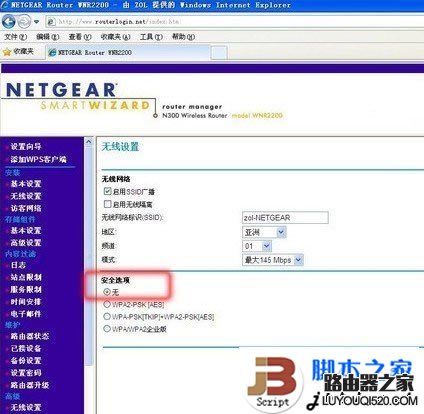
WDS中继安全设置的过程中请注意一些问题,因为目前使用路由器的品牌很多,以上的设置界面并不是完全一样,那么就请需要设置此类功能的朋友们照此图的一些名称来进行设置,最后还说一点就是并不是所有路由器都这个功能。
tags:无线,路由器,实现,WDS,中继,信号,增加,设置,方法,本